As more and more of our teaching involves online learning, I’ve realized that I have to get super organized with my online resources. This includes my huge collection of online stories! Here’s how I’m keeping everything simple and organized this year:
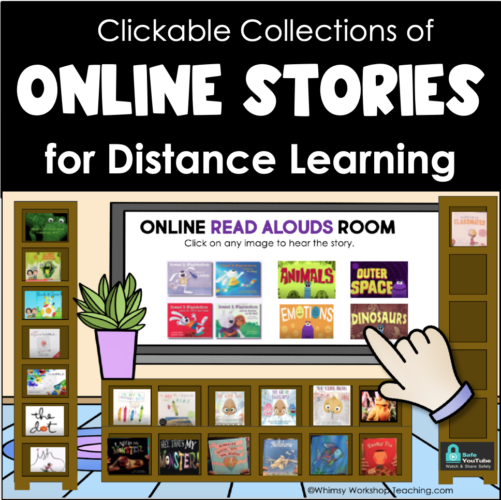
Organizing Online Stories
Google Slides is the perfect way to build a virtual class library, and it’s a fun way to visually store all of the stories you share with students. Each one of the books pictured above is clickable! When students click on it, they will be taken to an online reading of the story.
This tool is perfect for distance learning, sharing with a whole group, or even as part of your reading center. The images and direct links are particularly helpful for non-readers. It’s a modern version of a listening center!
Adding Your Own Online Stories
Did I mention that it’s editable? All of the stories pictured on the shelves can be moved or deleted so you can add your own content. Give the stories a listen first, though – they are the best of the best for me every year! I hope your students love them, too. Note: Every so often the author featured on the Youtube link disables the read-aloud. Since we can’t control that, I wanted to give you an easy way to replace that story if needed.
Make Your Own Virtual Class Library
Here’s how to do it:




PDF Online Stories Library
If Google Slides aren’t your thing, no problem! You can follow the same process described above using Power Point instead. When you’re done, save it as a clickable PDF.
If you’d like to use the one I made, you can grab it by clicking the blue button below. It includes both the Google Slides version and the clickable PDF version! Just download and save it to your desktop! Open it and click on any story you want to play.
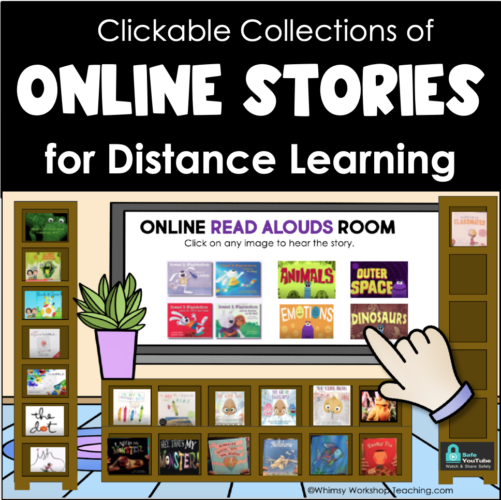
<
Pin for later!
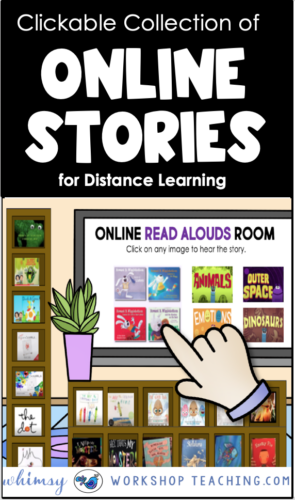


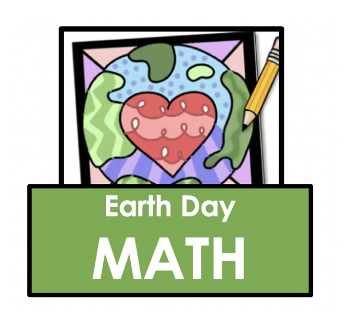
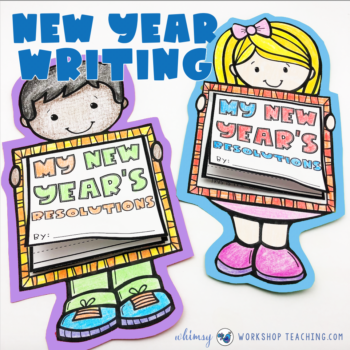
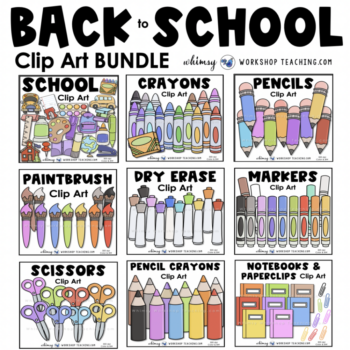 Back To School + School Things Bundle
Back To School + School Things Bundle  Best Friends Kids and Animals
Best Friends Kids and Animals 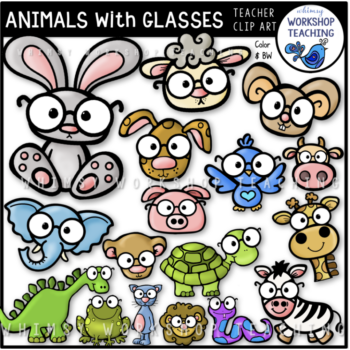 Animals With Glasses
Animals With Glasses 
